Som 3D importere en overflade fra Google Earth til AutoCAD
Vi plejede at tale om hvordan importer et billede fra Google Earth til AutoCAD Lad os nu se, hvordan du importerer overfladen og få dette billede til at farve og kan jage på denne overflade 3D.
Tricket er det samme som vi så med MicrostationOprettelse af et materiale, og selv løser problemet, at billedet er gråtoner.
1. Vælg billedet i Google Earth
Det er nødvendigt at åbne Google Earth, deaktivere terrænlaget, det nordlige kompas og den vinkelrette visning. Jo bedre tilgang vi har, vi kan få en bedre opløsning, som vi havde diskuteret i det forrige indlæg.
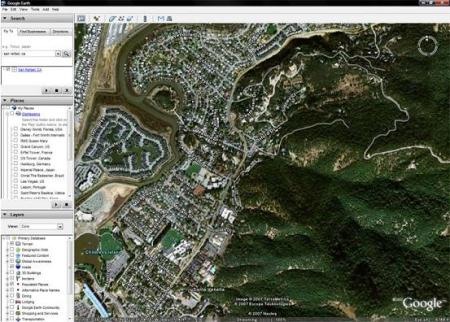
2. Importer 3D-nettet
Når du åbner AutoCAD, bør du ikke minimere GoogleEarth-vinduet eller lukke det, men hold det maksimerede billede, du vil fange.
![]() Derefter aktiverer vi ikonet angivet til højre gennem tekstkommandoen "ImportGEMesh"
Derefter aktiverer vi ikonet angivet til højre gennem tekstkommandoen "ImportGEMesh"
I tilfælde af Map3D AutoCAD eller AutoCAD Civil 3D, masken mellem jagten tilhørende geografiske koordinater koordinater kasse Google Earth (forudsat en projektion system til at trække i brug den er defineret) og billedet vil jage i denne boks.
Hvis du ikke har nogen af de to foregående programmer, men kun AutoCAD eller Architectural, aktiveres muligheden for at indikere det nederste venstre hjørne, og filen indsættes med måleenhederne i et maske (3D-mesh) på 32 x 32 firkanter . Systemet vil straks bede dig om hjørnerne af billedet og rotation.
3. Se billedet på overfladen
 Hvis det, du ønsker, er at se billedet taget på overfladen, skal du vælge den "realistiske" indstilling fra "3D-modellering"-panelet.
Hvis det, du ønsker, er at se billedet taget på overfladen, skal du vælge den "realistiske" indstilling fra "3D-modellering"-panelet.
Vælg derefter nogle visninger, der letter den isometriske visualisering.

4. Sætte billedet i farve
Selvom billedet er importeret i gråtoner, ved Googles onde, hvis du bruger tricket til at konvertere billedet til materiale, kan du få det i farver som set i følgende trin:
- På billedet, der vises i Google Earth, gemmer vi det med indstillingsfilen / gem / gem billedet
- Derefter fra AutoCAD, i materialet panelet tildeler vi billedet som materiale
- I måleenhederne giver vi dig mulighed for at passe (passer til gizmo)
- I fliserne (U-fliser, V-fliser) tildeler vi 1
- I offset-indstillingerne mellem mosaikbilleder (U offset, V offset) tildeler vi 0
- I rotationen tildeler vi 0. Nu tildeler vi det materiale til nettet gennem "materialmap"-kommandoen med "planar"-indstillingen Og det er det, vi ændrer tilstanden fra "realistisk 3D-visning" til skygget tilstand (shademode)

5. Installation af udvidelsen
For at installere denne applikation bør downloades fra AutoDesk-laboratoriesiden. Når filen først er pakket ud, skal den udføres, og installationsstien til AutoCAD-versionen, hvor vi ønsker, at tilføjelsesprogrammet skal installeres, skal vælges. Hvis der er mere end et program, skal der foretages en installation for hver enkelt.
Selvom det er en proces, der er godkendt af Google Earh, er billedet gråtonet og ikke farvet, ifølge Google-bestemmelser.
Dette værktøj fungerer kun med 2008-versioner, både AutoCAD, AutoCAD Architectural, AutoCAD Civil 3D og AutoCAD Map 3D.
I tilfælde af AutoCAD Civil 3D 2012 og 2011 er den allerede integreret. Hvis du ikke har Civil3D, kan du gøre det med komplement af Plex.Earth


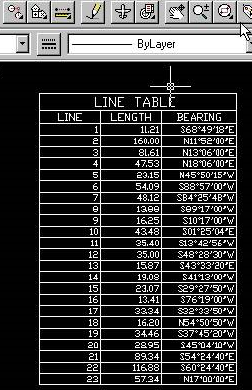




Du har ret, AutoDesk trukket det fra det øjeblik, det lancerede AutoCAD 2013, fordi interaktionen med Google Earth mistede support.
Inklusiv Civil3D 2013 bringer ikke længere processen med at importere digital model og satellitbillede fra Google Earth.
download ikke autodesk-linket, du har indsendt
Fremragende ven fandt jeg, hvor billederne er.
tak. !!!
Se på ruten, jeg forstår, at downloaden allerede er gemt på et sted.
Kontroller raster manager
Jeg har taget billeder af google jord i civile cad, som jeg gør for at gemme dette billede fra Civil cad, arbejder i Microstation dette er super nemt.
Tak.
Hej, min forespørgsel er, fordi jeg har erhvervet AutoCAD 2009, og når jeg går ind i kommandolinjen ImportGEMesh, fortæller jeg, at kommandoen er ukendt. Jeg afventer dit svar, mange tak!
type "shademode" er kommandoen, der giver dig mulighed for at vælge mellem flere typer visualisering, blandt hvilke er "realistisk"
Hej, din note er meget interessant, men jeg stiller dig et spørgsmål, kan du specificere i punkt 3, hvordan du kommer til layoutvisningerne? "realistisk 3D-visning" til skyggelagt tilstand (shademode)", jeg kan ikke finde disse kommandoer, kan du detaljere dem lidt mere, jeg prøver at lære denne del af modellering, så nogle ting, der måske er grundlæggende for dig, er ukendte for mig.-
Tak og et knus
Helt informativ ... Tak for at dele dejligt indlæg ..
hilsen
SBL
http://www.sblgis.com/gps-mobile.aspx
hej adrian
Der er flere måder, når det drejer sig om Spot-billedet, i Google Earth, aktiverer laget på det venstre andre / spot-billede.
Dette aktiverer dækningen af eksisterende spotbilleder, hvis du klikker på bolden i midten, vises detaljerne i billedet og også et link for at købe det online
I tilfælde af Digital Globe-billedet kan du gøre det i denne retning
http://www.digitalglobe.com/index.php
der kan du vælge tilgangen, den type billede, der interesserer dig, og når du er klar, bruger du købsknappen på knappen "bestil filer eller udskrifter"
hensyn
hej adrian
Der er flere måder, når det drejer sig om Spot-billedet, i Google Earth, aktiverer laget på det venstre andre / spot-billede.
Dette aktiverer dækningen af eksisterende spotbilleder, hvis du klikker på bolden i midten, vises detaljerne i billedet og også et link for at købe det online
I tilfælde af Digital Globe-billedet kan du gøre det i denne retning
http://www.digitalglobe.com/index.php
der kan du vælge tilgangen, hvilken type billede der interesserer dig, og når du er klar, skal du anvende buy-knappen.
hensyn
hvordan kan jeg købe et satellitbillede af min by, bedes du angive mig.
Fremragende indlæg, lad os prøve.
hilsen