Lav en digital terrænmodel (DTM / DTM) med Microstation og calzarle en ortofoto
Tidligere så vi, hvordan en MDT blev udført, og konturer med AutoCAD at generere konturlinjer.
Det ideelle program til at gøre dette er GeoPack, fra Microstation, der svarer til Civil3D fra AutoDesk, det kan også gøres med Descartes, svarende til AutoCAD Raster Design. Med disse programmer gemmes en stabel trin, men i dette tilfælde gør vi det kun med Microstation V8.
1. Kildefilen
Vi vil bruge en fil, der allerede har et maske af punkter i tre dimensioner, kaldet 220_Points.dgn, vi havde tidligere talt om, hvordan du kan importere et maske af xyz-punkter fra en boks Excel til Microstation. Vi navigerer og åbner "point” som den aktive model.
2. Generering af terrænmodellen
- Vi har oprettet et nyt lag kaldet DTM
- Vælg farve og type af linje
- Vi gør det aktive niveau
- Vi vælger alle punkterne og skriver i tekstkommandolinjen (hjælpeprogrammer / nøgle-in) "mdl load facet;“ uden anførselstegn
- Derefter vælger vi i fanen XY Point og aktiver "Udvid til rektangel", for at markere et hegn, hvor vi vil have systemet til at triangulere terrænmodellen
- Nu trykker vi på knappen "Triangulér XY-punkter”
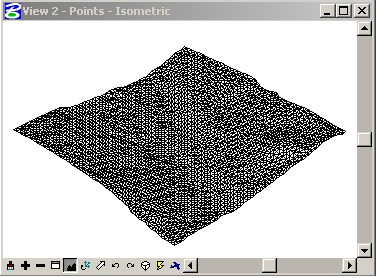
- Et alternativ er at bruge denne kombination af tastaturindgang: mdl load facet;. Dette vil give de samme resultater, hvilket fjerner kravet om at åbne dialogbokse. Det er klart, at denne tastaturindgang vil bruge den aktuelle tilstand (til/fra) for "Udvid til rektangel".
- Under generationsprocessen åbner MicroStation også sit lille tekstvindue og viser tre værdier forud for følgende bogstaver:
V - Antallet af hjørner i det resulterende element.
F - Antallet af ansigter eller trekanter i det resulterende element.
C - Antallet af udgangsnetelementer, der er tilsluttet. For trianguleringsprocessen skal denne værdi altid være 1.
3. Konfiguration af belysning til at gengive
Vi skal gøre en rendering af terrænet, før vi sætter ortofotoen på.
For at opnå en bedre gengivelse af denne model, vil vi først justere den samlede belysning.
- Vi vælger "Værktøjer / Visualisering / Rendering / Global belysning" og i den resulterende dialogboks justerer vi værdierne, så de matcher den følgende graf.
- For at gengive overfladen skal du fra den samme værktøjskasse vælge "Render" og juster værdierne som følger:
Mål = Specifikation, Render Mode = Glat, og skyggetype = Normal.
Indtast et punkt i isometrisk visning og beundre dine resultater.
4. Indlæser rasterbilledet til microstation
- Fra Raster Manager, vælg "Fil/vedhæft” og vælg "220_Image.jpg". Dette billede er georefereret, så sørg for at fjerne markeringen af "Placer interaktivt” i dialogboksen "link".
Vi får følgende data om egenskaberne for billedet:
- Vi vender tilbage til referenceindstillingerne gennem Raster Manager. Vi navigerer til fanen "Beliggenhed" og bemærk følgende data:
- Mål - Dette er størrelsen af dækningen, der har billedet, 5,286 meter bred og 5,228 meter høj.
- Pixel Size (Pixel Size) - Dette er pixelstørrelsen, i master enheder. Vores billede har en pixelstørrelse på 1 meter.
- Oprindelse (Kilde) - Dette er XY-stedet i nederste venstre hjørne af billedet. Så det nederste venstre hjørne af billedet er placeret i XY = 378864.5, 5993712.5
5. Oprettelse af et materiale baseret på Aerial photography (Ortofoto)
Strategien med at skabe materialer er gammel i Microstation, som for eksempel at lave transparenter; i dette tilfælde vil vi bruge det for at få det til at se ud som det materiale, vi vil bruge til at gengive, er orthophotoen, da andre billeder i form af en protektor anvendes.
- Fra værktøjskassen "Rendering Tools", vi vælger "Definer materialer".
- Når du først får adgang til denne dialog, vil MicroStation fylde venstre side med en post, der svarer til filnavnet. Denne post er begyndelsen af a materialebord (aterial bord) som er en fil med udvidelse .mat. Et materialebord lagrer materialeopgaver til emner i en fil, der er på bestemte niveauer og også har en specifik farve.
- Fra menulinjen, vælg "Palette > Ny"
MicroStation svarer ved at tilføje "Ny palette (1)" under materialetabellen. - Vi omdøber dette til "PhotoDrape” vælger "Palette / Gem som", eller ved at højreklikke på posten og vælge 'Gem som af listen.
Ved at gøre dette opretter MicroStation en palettefil, som har en udvidelse .pal.
- For at oprette et materiale aktiverer vi knappen "Nyt materiale” og vi omdøber " Nyt materiale (1)" ligesom "Aerial"
- For at tildele luftfotoet som materiale, skal du klikke på det lille ikon, der er fremhævet i grafikken nedenfor og vælge "120_Image.jpg".

- Nu anvender vi de data, vi tidligere har opnået fra billedet:
- "Mapping" til "Højde afdækning”
X Størrelse = 5286 , Y Størrelse = 5228
Offset X = 378864.5 , Forskydning Y = 5998940.5
- Vi lukker "mønster"-dialogen og gemmer ændringerne ved at trykke på "Gemme" i dialogboksen "Material Editor".
6. Tilbyder Aerial Photography (Orthophoto) til DTM som render
- Vi lukker dialogboksen "Material Editor" og vælger "Påfør materiale" fra værktøjskassen”Renderingsværktøjer".
- Vi kontrollerede at have den korrekte palette og det valgte materiale som vist i nedenstående diagram.
- Vi trykker "Tildel efter niveau/farve” og vælg det meshelement, der repræsenterer terrænet.
- Fra værktøjskassen "Renderingsværktøj", vælger vi værktøjet "Render" og juster værdierne som følger:
Mål = Specifikation, Render Mode = Glat, og skyggetype = Normal. - Nu aktiverer vi isometrisk visning, og det er det.
Til dette indlæg anvendte vi en procedure vist af Jorge Ramis på en gammel side af Geocities, der er værd at redde, fordi disse Yahoo forsvinder denne tjeneste en dag, dette blev oversat fra Askinga.
Nyeste versioner af Microstation har funktionalitet at gøre dette med billeder af Google Earth og også Bentley har applikationer med specifikt potentiale til håndtering af digitale terrænmodeller.



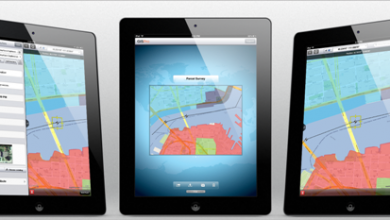



Meget god tutorial, jeg får et spørgsmål, kan du gøre den omvendte proces? det vil sige fra et trekantet terræn kunne kurverne udvindes?
Hilsen og tak
Kun hos Microstation kan du ikke, for at du besætter Bentley Geopack
Se denne artikel
http://geofumadas.com/crear-un-modelo-digital-tin-con-bentley-site/
HENVISER at generere nogle TUTORIAL MDT MicroStation V8 GREETINGS jeg ville være taknemmelig MILAN MARTINEZ
Tillykke meget interessant, men jeg klarer kun sitework og microstation Jeg vil generere en MDT URGENT HELP ME
Please hjælp mig at udføre med MicroStation MDT HASTER Og jeg er ESTODIANDO brug for hjælp fra en ven eller virksomhed en masse AGRACEDERE GREETINGS MILAN LA PAZ MARTINEZ MARTINEZ-BOLIVIA
Chapeau !!
Meget god tutorial!