Import Google Earth billedformat ECW
Behovet: Vi har travlt med at arbejde på en matrikel ved hjælp af Google Earth-billedet i et georefereret format, der er letvægts.
Problemet: Den ortho, som Stitchmaps downloader downloads i jpg-format, den georeference, den bringer, understøttes ikke af Microstation.
Løsningen: Download billedet med Stitchmaps, synkroniser Google Earth med Microstation for at importere den georeferencede optagelse, og drej mod hinanden.
Vi er interesserede i ecw'en, fordi den ikke optager en ekstra georeferencefil, og hvor en 200 MB HMR eller Tiff kun kunne veje 12 MB uden at miste meget i kvalitet. Vi har Stitchmaps og Microstation PowerMap V8i, da det er, hvad vi har, vil vi gøre det med dette, selvom det med andre programmer kunne gøres med færre trin.
Lad os se, hvordan det gøres:
1. Billeddownload.
Det har vi gjort med StitchMaps, som allerede forklaret før. Med den undtagelse, at vi har tegnet et rektangel i Google Earth, så det bliver indsat i optagelsen af billederne.

I Google Earth gøres dette med Tilføj > Polygon, og med stil vælger vi kontur med en stregtykkelse på 1.4 hvid farve. Vi vil gøre dette på denne måde, da Microstation ikke kan importere en kml-fil i disse versioner, undtagen med FME fra Bentley Map. men versionen powermap bringer ikke denne funktionalitet, så for at skabe rektanglet bliver vi nødt til at gøre det ved at tegne på billedet.
2. Opret en georefereret dgn.
Dette er skabt ved at gøre Fil> Ny, og vi valgte et Seed3D-frø. Google Earth-billedimport fungerer ikke på en 2D-fil.

Så skal vi tilføje georeference til filen, det er gjort med: Værktøjer > Geografi > Vælg koordinatsystem
I panelet vælger vi Fra biblioteket, og da vi denne gang er interesseret i UTM zone 16 North, så vælger vi:
Bibliotek > Projekteret > Verden (UTM) > WGS84 > UTM84-16N
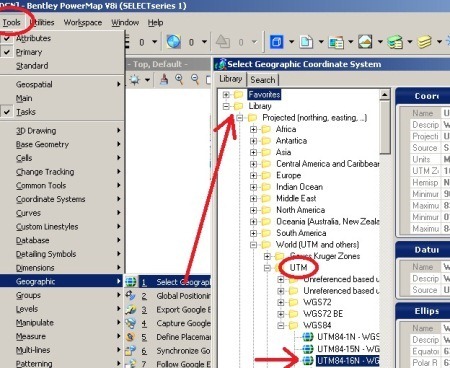
Hvis dette er det system, vi bruger mest, kan vi højreklikke og føje til favoritter, for lettere adgang. Vi laver OK og vores fil er allerede georefereret.
3. Tag billede fra Google Earth
For at synkronisere Microstation med Google Earth gør vi Værktøjer > Geografi > Følg Google Earth View. På denne måde afspejler vores opfattelse netop, hvad der er i Google Earth. Det er praktisk at have nordlig orientering der og en acceptabel tilgang.
For at importere billedet gør vi Værktøjer > Geografi > Tag Google Earth-billede, klikker vi på skærmen og derefter fuld visning. Det, vi har der, er ikke et billede, men et digital terrænmodel, med billedet som skoegenskab.

For at se billedet kører vi gengivelsen. For at holde det enkelt, hvor gengivelsesknapperne er, vil jeg udføre det via tekstkommandoen. Hjælpeprogrammer > Indtast > gør alt glat. Se, at der er boksen, der interesserer os. Dette billede er, på trods af dets dårlige opløsning, georefereret.

4. Georeferér billedet
Til dette vil vi først lave punkter i hjørnerne af det georefererede billede. Dette gøres med point-kommandoen, vi laver dem i grønt, med en repræsentativ tykkelse og med en passende zoom, så hjørnet af rektanglet kan ses. Hvis vi mister billedet, udfører vi render-kommandoen igen, og lad os ikke bekymre os om at være så nøjagtige, lad os huske, at Google Earth nøjagtighed Det er værre end hvad vi kunne miste her.
Når punkterne er lavet, indsætter vi jpg-billedet, som vi har downloadet med Stitchmaps: Fil > Raster Manager, så vælger vi i panelet Fil > vedhæft > Raster. Glem ikke at lade indstillingen være aktiv Placer interaktivt, fordi vi indtaster det manuelt.
Vi placerer det inde i boksen med det grå billede, så vi kan strække det derfra.
På samme måde laver vi punkter til hjørnerne af rektanglet, der er i farvebilledet. Vi laver disse med rødt for at fortælle forskellen.
Endelig skulle vi have noget som dette:
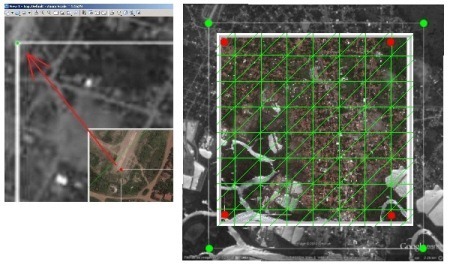
For at strække billedet skal du fra Raster Manager-panelet højreklikke på billedet, vælge Warp, med metoden affin på mere end 3 point. Derefter vælger vi hvert hjørne, der angiver oprindelsespunktet (rødt) til destinationspunktet (grønt), og når de alle fire er der, højreklikker vi med musen.
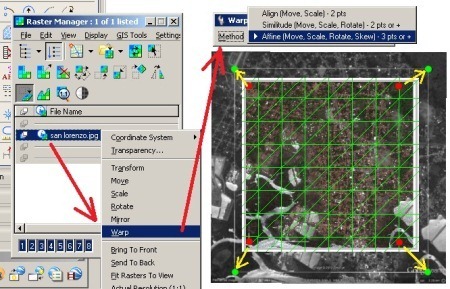
5. Konverter billedet fra jpg til ecw
Færdig, nu er vores jpg-billede georefereret. For at gemme det i et andet format, vælg det, klik på højre museknap og vælg gem som. Vi kan vælge mellem mange formater, også de dyrebare ecw De havde ikke Microstation-versionerne.
Og endelig har vi, hvad vi skulle bruge, et raster på 24 MB i størrelse, med en kasse af vores interesse på 1225 meter per side, klar til at arbejde.







istiyorum