Tilslutning af et kort med Google Earth
Der er forskellige programmer til at vise og manipulere kort, inklusive ArcGIS (Arcmap, Arcview), Manifold, CADcorp, AutoCAD, Microstation, på GIS-niveau, før vi så, hvordan nogle drage fordele...
I dette tilfælde vil vi se, hvordan du forbinder Manifold til billedtjenester er dette også en måde at downloade et billede på for at gemme det på en georefereret måde.
I et andet indlæg taler jeg hvordan man gør det med arcgis
1. Download bibliotekerne
Først og fremmest, hvis vi ikke har gjort det, skal vi downloade billedserverapplikationerne fra udledning zone fordi de normalt ikke følger med licensen.
Først åbner vi kortet eller komponenten, og vi flytter til det område, som vi er interesserede i at synkronisere (koordinater kan tildeles, men det er mere praktisk på denne måde)
Når vi er i den implementering, der interesserer os, vælger vi "fil/link/billede" og vælger "manifold billedservere"
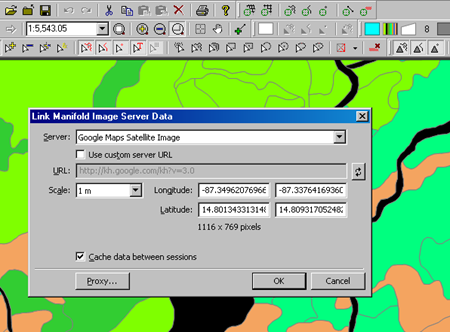
- Vinduet giver os mulighed for at vælge mellem mulighederne for Google maps/satellit, Google maps/gade, Virtual Earth/satellit, Virtual Earth maps/street og Yahoo maps/street. I vores tilfælde vil vi vælge Google maps/satellitbillede.
- Hvis du har en betalt Google Earth-licens (Pro eller Enterprise) Du kan vælge en url for en bedre opløsning, ellers forlader vi den, der vises som standard.
- I "skala"-feltet vælger vi den pixelstørrelse vi ønsker, som kan variere fra 1 meter til 160 km. Det er tydeligt, at jo tættere skærmen er, jo bedre er opløsningen på billedet.
- For at systemet skal fange omfanget (visning), som vi har, klikker vi på opdateringsknappen.
- I tilfælde af at vi ønsker, at Manifold skal cache skærmen, skal vi kontrollere denne mulighed, og proxy-knappen skal kontrollere, om vores intranet har det.
- Klik derefter på knappen "ok".
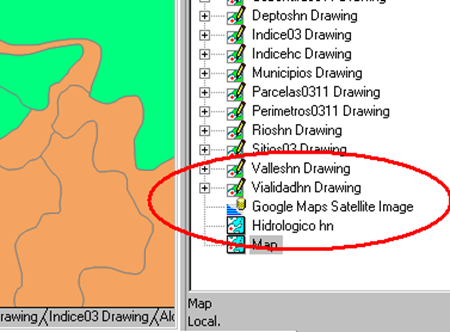
I komponentområdet kan du se resultatet.
2. Tildeling af projektion til billedtjenesten
I tilfælde af Google Earth leveres downloadingen med en cylindrisk Standard UTM (mercator) projektion med WGS84 datum. Det er nødvendigt at tildele denne projektion med den højre knap "tildel"
Det med "tildel eller skift"-projektion er lidt irriterende, så det er bedst ikke at bruge forandring.
3. Visning af IMS på kortet
Til dette trækker vi det kun ind i et "kort", ligesom enhver anden komponent, der ligner et arcmap-lag, for at se det bag kortene er det nødvendigt at trække det i de nederste faner, bag det vi ønsker, og tildele gennemsigtighed til det.
4. Gem det georeferencede billede
Til dette skal du bare højreklikke på komponenten og eksportere, den kan gemmes i forskellige formater, anbefalelsesværdig .ecw for dens kompakthed. For at bringe billedet, laver du "import/billede", og efter det er blevet importeret, skal du altid tildele projektion til det. Lad os ikke glemme at tildele den den indledende Google-projektion (standard, cylindrisk mercator wgs84), nu kan du ændre projektionen efter din smag, for eksempel UTM zone 16 nord, wgs84
For at gøre dette: højreklik på objektet markeret ovenfor med rødt og tildel det "Universal traverso mercator/zone 16N/Datum wgs84", som i dette tilfælde er Honduras zone.
...vær forsigtig, dette er en anden måde at georeference på downloadede billeder... uden at kæmpe mod det onde, som jeg viste i et andet indlæg med Microstation o con AutoCAD.
For at forbinde ArcGis med Google/Virtual Earth se her







hvordan man opretter forbindelse til google
jorden
Jeg har læst i Manifold-forummet, og tilsyneladende har Google ændret måden at få adgang til data på, så det ser ud til, at ingen er i stand til at oprette forbindelse. Manifold-folkene har ikke bekræftet, hvornår de vil lave en ny version af connectoren, som i øvrigt ikke er et Manifold-værktøj, men et Georeference.org-værktøj.
Jeg har Manifold 8, det er et fantastisk værktøj, men jeg kan ikke oprette forbindelse til Google Earth, jeg følger alle trinene, men det nægter mig adgang. Hvordan kan jeg løse problemet?
Mange tak
Nå, ikke hvad jeg kender til...
en hilsen
Hej. Rigtig god din blog. Jeg fandt den for nylig takket være en læser.
Mit spørgsmål er, om der er nogen dll at linke til Yahoo-satellitbillederne.
Vi har Google Earth, VE, Yahoo Maps, men i visse tilfælde har Yahoo satellit billeder i høj opløsning, hvor GE har lav. Det er derfor mit spørgsmål og behov for at linke til Yahoo satellit.
Tak og gå videre! Der mangler MEGET information på nettet om Manifold. Det ville være rart at lave små tutorials om enkle og specifikke emner til lærlingebrugeren (som mig). Tak skal du have!
Gerardo